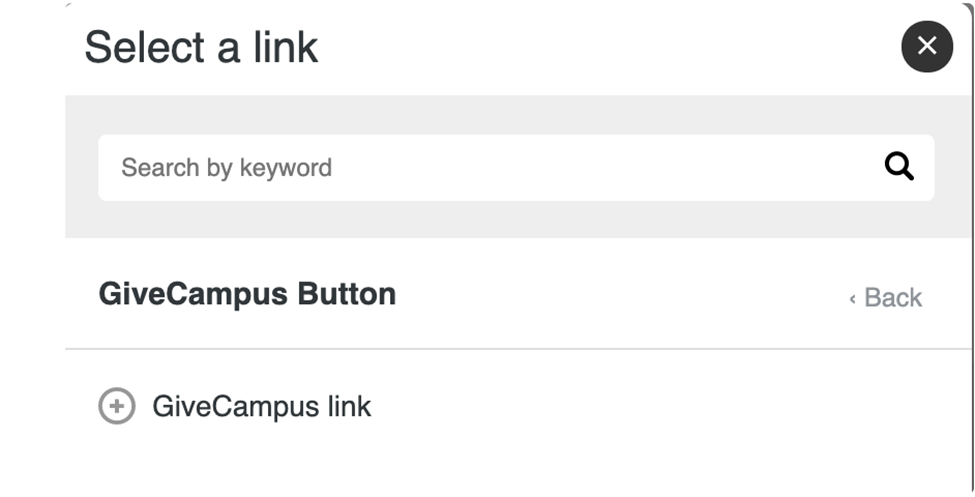Introduction
With our new GiveCampus integration, you can seamlessly connect data from GiveCampus into PeopleGrove, giving you the best of both worlds. You’ll have the fundraising power of GiveCampus at your fingertips. This integration allows you to promote your GiveCampus campaigns and track outcomes within your PeopleGrove platform. You can also track activity from PeopleGrove within GiveCampus.
Getting Started
Lost? Hub Admin > Apps & Integrations > GiveCampus Fundraising
You’ll find the GiveCampus tile within GroveConnect: Apps & Integrations. There’s no fee, and it can be installed by anyone. Simply click Configure to begin.
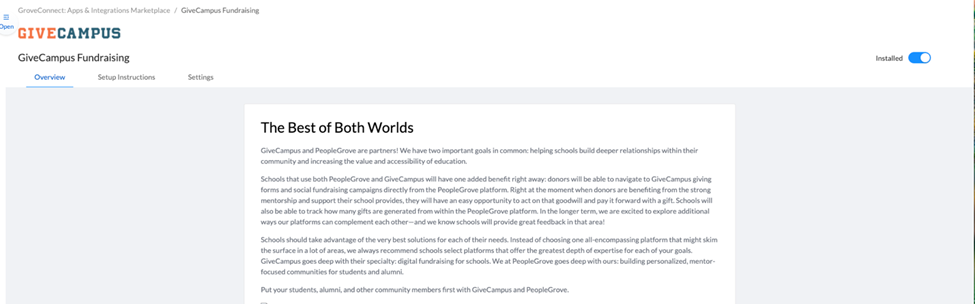
Overview
The GiveCampus integration lets you track PeopleGrove activity within GiveCampus. You can also promote GiveCampus campaigns on PeopleGrove, via a homepage banner or an email button.
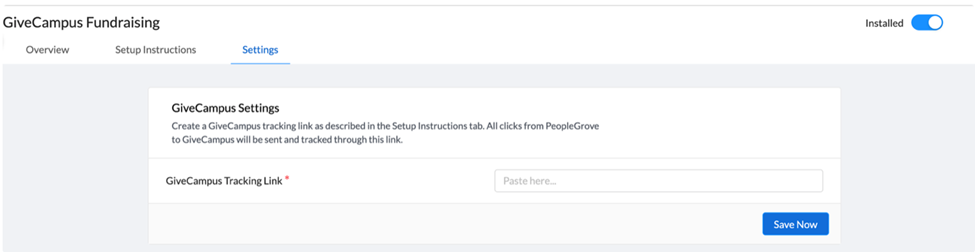
Setup Instructions
Setting up the GiveCampus integration is simple.
1. Create a tracking link from within GiveCampus.
2. Paste the tracking link into PeopleGrove on the Settings page of this app.
3. Enable a banner and/or email buttons.
4. Once enabled, the banner will show up, and you’ll be able to add special buttons within emails.
Settings
1. To choose your settings, you’ll first need to provide your GiveCampus tracking link. Once the link has been saved, additional boxes will pop up for you to continue the set up. If you don’t provide the tracking link, the banner and email button can’t be activated.
Note: When saving a tracking link, the system does NOT verify the validity of the URL. Please ensure that the pasted link is valid and correct. If you see a “Link must be a valid URL” error message even with a seemingly correct URL, it might be due to a missing https:// in the link.
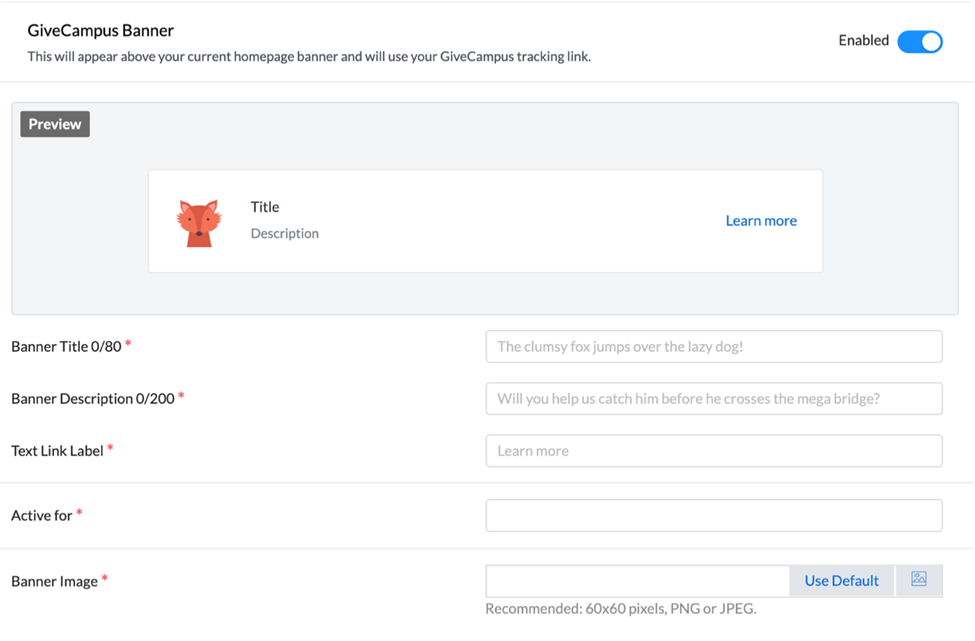
2. Enable your GiveCampus home page banner. This will appear above your current home page banner and uses your GiveCampus tracking number from above. You can choose which user groups you want to see the banner.
Note: The GiveCampus campaign banner is prioritized over EVERYTHING ELSE. If a campaign is live, this banner shows up irrespective of any other active banner from anywhere else in the platform.
3. Give your banner a title.
4. Add a banner description.
5. Give your text link a label.
6. Decide who the link will be active for.
7. Choose your banner image. You can use the default image or upload your own.
8. Enable GiveCampus email buttons if you’d like to be able to add GiveCampus buttons to the bulk emails you send from PeopleGrove.

From Bulk Email
With GiveCampus email buttons enabled, you can easily add a GiveCampus link within emails without having to remember the link. Here’s the view from Bulk Emails. When the Email Buttons toggle is enabled, the GiveCampus tracking link will be available within the PeopleGrove Bulk Emails tool as a preset button type when you click on Special Links.
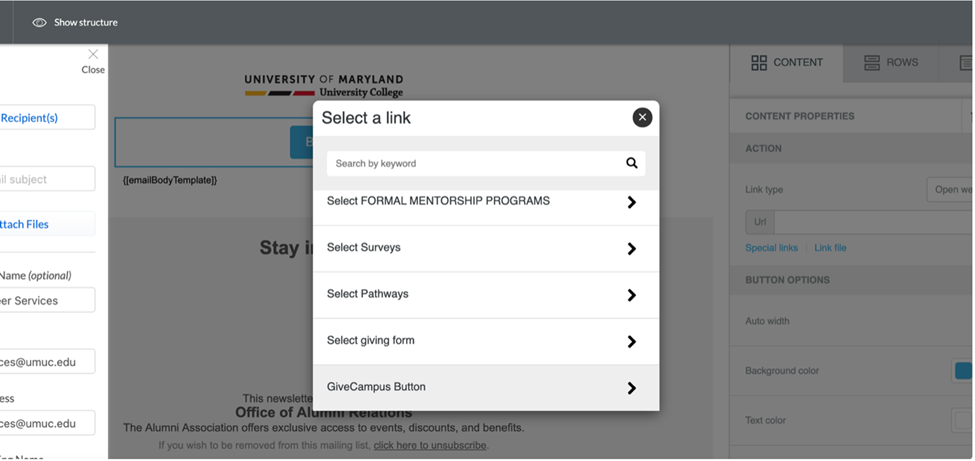
Clicking on the GiveCampus link option will automatically link the GiveCampus URL to this button.