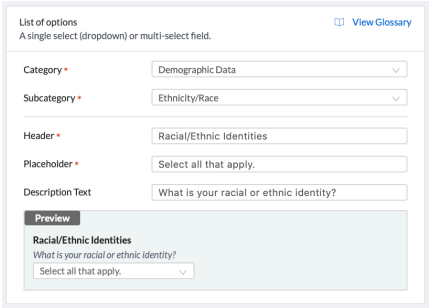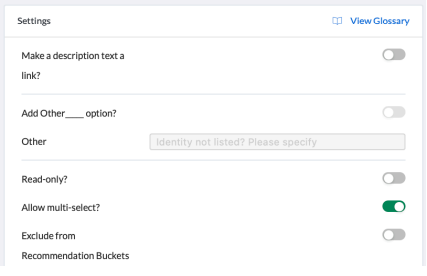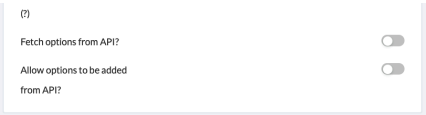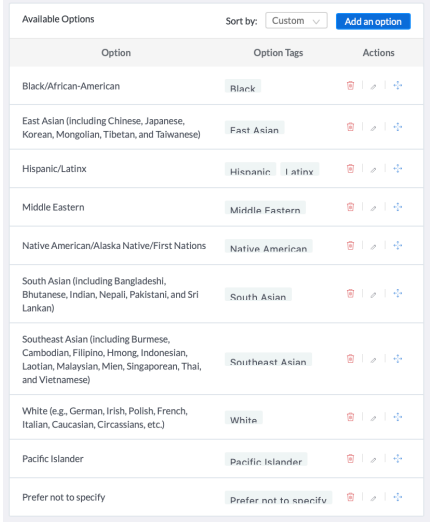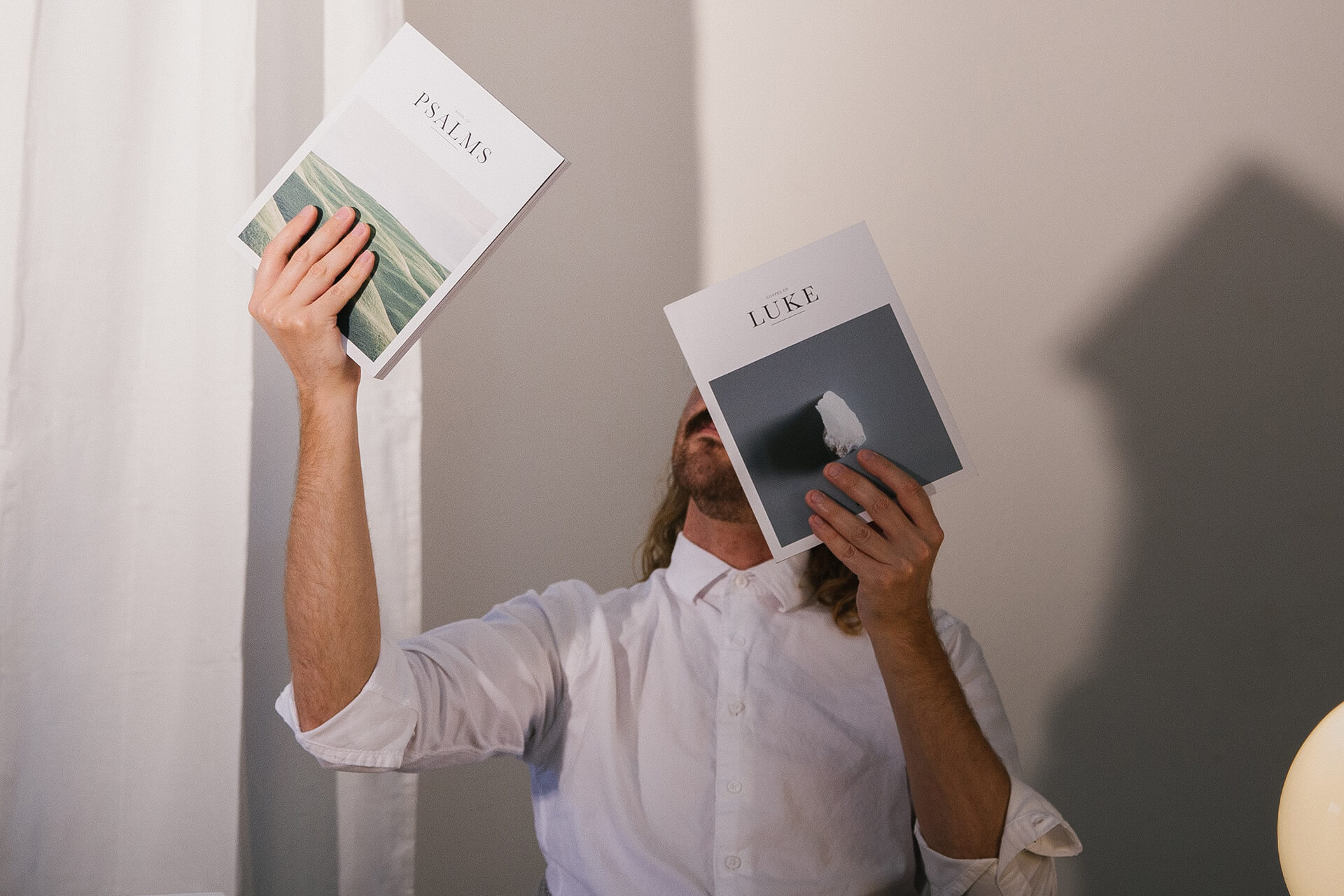Overview
PeopleGrove is excited to embark on a new corporate initiative that will allow employees of corporations around the world to mentor students and recent graduates from diverse backgrounds. This initiative focuses specifically on giving students and new graduates from traditionally oppressed and marginalized communities an opportunity to network with people who have achieved careers they aspire to have. To accomplish this initiative, we need to collect diversity data on our platform. As part of the movement to drive more successful outcomes for traditionally underserved communities on the platform and in our community, PeopleGrove has made it a goal to gather this information by early 2021.
What is DEI?
Diversity is any dimension that can be used to differentiate groups and people from one another. It includes both group/social affiliations and individual differences including:
- race
- socio-economic status
- gender
- age
- sexual orientation
- country of origin
- ability
- intellectual traditions and perspectives
- cultural affiliations
- political affiliations
- religious affiliations
- life experiences
- learning and working styles
- personality types
Equity is promoting justice, impartiality, and fairness within the procedures, processes, and distribution of resources by institutions or systems.
Inclusion is a state of being valued, respected, and supported. It’s about focusing on every individual’s needs and ensuring the right conditions are in place for each person to achieve their full potential.
Five critical dimensions of the diversity strategy*
- Engagement – joining with diversity leaders and champions to diversify the culture.
- Inclusive Academic Learning Environment – leveraging differences to achieve educational outcomes.
- Cultural Competence – educating alumni, students, and community partners to work successfully with differences.
- Community – engaging effectively with key stakeholders.
- Talent Management – building a representative academic community,
*used with permission from the University of Massachusetts School of Medicine
How can I use this information?
Corporate Partner – Ensure that your employees mentor a diverse workforce of tomorrow’s leaders via the PeopleGrove platform.
Administrator – Ensure that your platform is benefitting various groups of people and mitigating unwanted bias.
Enrollment Partner – Ensure the matriculation of marginalized and economically disadvantaged communities which are more likely to melt.
Language Matters
We’ve extensively reviewed the research on inclusive approaches to collecting demographic data and used that information to design our data questionnaire. Here’s a sample of the best practices we’ve incorporated:
- Ask communities for their input.
- Identify whether you truly need the information; if not, leave it out.
- Explain your purpose and privacy policy.
- Offer multi-select checkboxes rather than single-select radio buttons.
- Allow users to self-describe.
- Don’t require a response.
- Consider your default settings; what assumptions do they make?
Demographic Custom Field
Lost? Hub Admin → Initial Setup → Custom Fields
Creating a Demographic Custom Field
- To add a demographic custom field, go to Custom Fields under Initial Setup. Click the blue “Create Custom Field” button in the upper right corner.
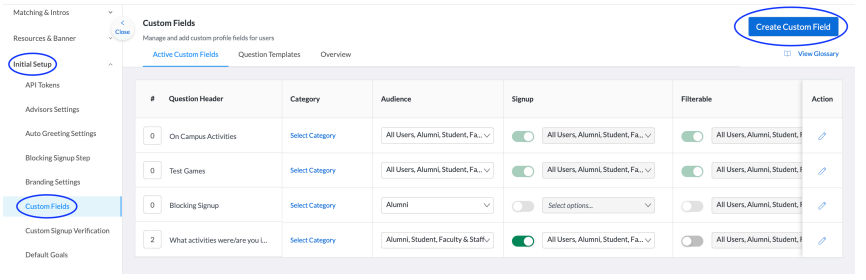
- You’ll need to decide which type of custom field you want to create. We offer the following options:
- Single line text
- List of options
- Long form text
- Link
- Number
- Date
- Checkbox
- Location
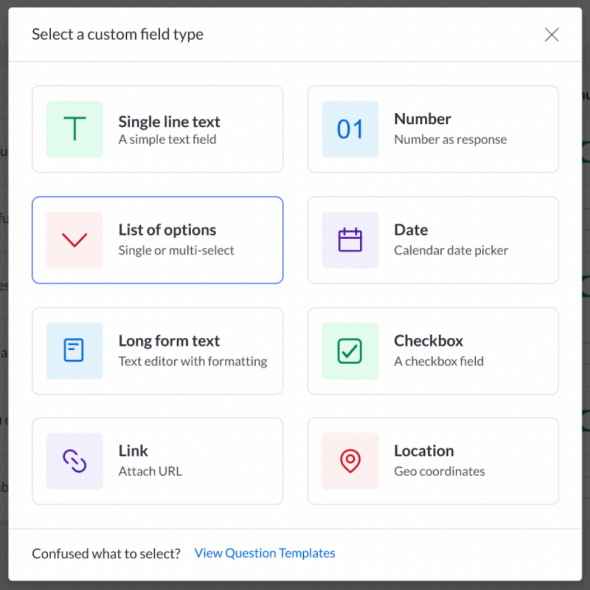
- After choosing a type of custom field, you’ll have to create it (enter the info that users will see when filling out the field). The specifics you encounter may differ slightly from the example provided here based on the field you’ve picked.
- You’ll see the field type that you’ve chosen. You have the option of changing it if you’d like.
- Choose the Demographic Variables category.
- Choose your subcategory. Subcategorization will enable you to filter connection data in the Data Viewer for demographic fields. Your options are:
- 1st Generation student
- Affiliation/Self-Identity
- Age
- Birthplace
- Caretaker
- Disability
- Ethnicity/Race
- Gender Identity
- Homeowner
- Incomee
- Location
- Military Affiliation
- Religion
- Spoken languages
- Transgender
- Veteran
- Other
- Write your header.
- Choose your placeholder text. Placeholder text is a short hint displayed in a field before the user enters a value.
- Write your description text. Description text is displayed below the header to provide more context to the field.
- Here you’ll see a preview of what your students will see.
- Toggle on to make the description text a link. If you choose this option, you’ll need to specify the URL.
- Toggle on to enable the Add Other option. This option allows the user to self-report a customized response.
- Toggle on to allow multiple selection. If selected, the field will offer a multi-select list of options.
- Toggle on to make this field read only. If selected, the user cannot edit or respond to this field. They can only view it.
- Toggle on to fetch options from API’s. Configure an external API to fetch options for this field. Fetched options cannot be edited.
- Toggle on to allow options to be added from API’s. If selected, new options can be added via the API.
- Choose how to sort available options, if applicable
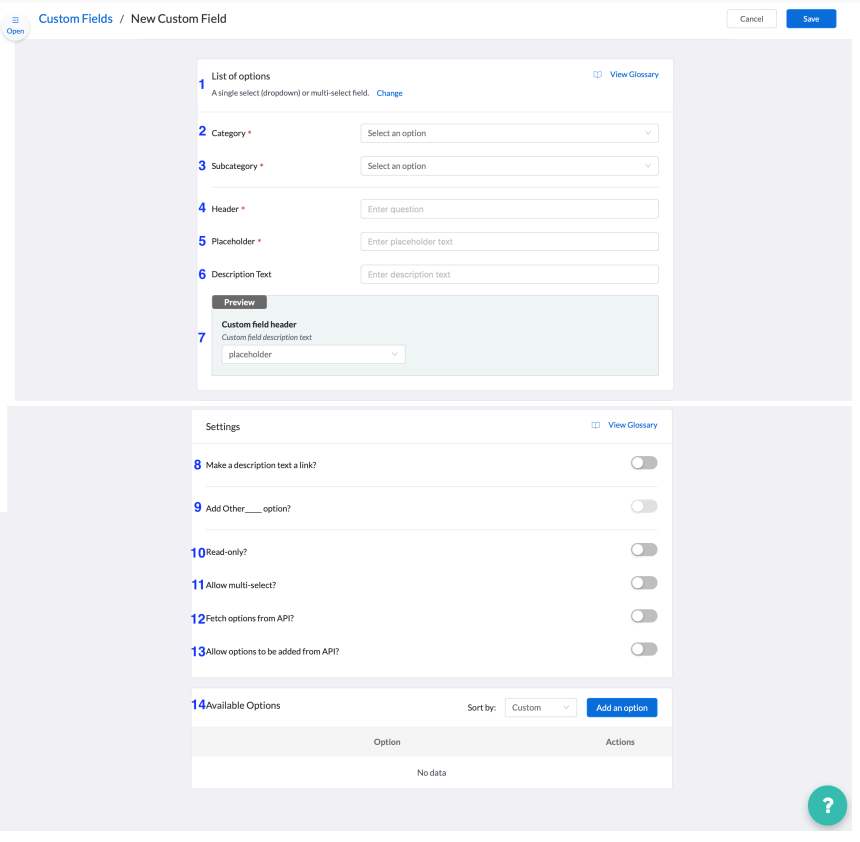
- After hitting “Save,” you’ll return to the main Custom Fields page, where you can adjust the settings for that custom field (specify which user types will see that field, whether or not it will be required, etc.).
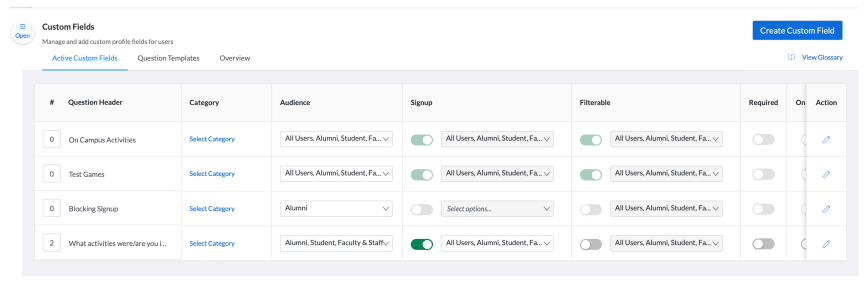
Active Custom Fields
To view all of your custom fields, find Custom Fields under Initial Setup and go to the Active Custom Fields tab.
- Set the order of the custom fields in signup and on profile.
- The question header is the custom field header.
- Categorize custom fields so that you’ll be able to break down and compare user engagement insights based on custom fields.
- Choose your audience from the dropdown menu. Audience refers to which user types will have this field associated with them (on their profiles, in Explore Users, for data imports/exports, etc.).
- Choose which user types see this custom field during signup (if any).
- Choose which user types are filterable (if any). Filterable refers to whether a user can filter by this field when searching the network.
- Decide whether the field is required.
- Should the field be visible on a user’s profile?
- Choose whether to enable a profile toggle. Toggling on allows individual users to choose if this field will be visible on their public profile. If Profile Toggle is on but On Profile is off, the field will not be displayed on a user’s profile by default, and the user can choose to make it visible with the toggle. If Profile Toggle and On Profile both are on, the field will be displayed on a user’s profile by default, and the user can choose to make it private.
- Decide whether the field should be Admin Only. Admin Only indicates that this field is in the database and in Explore Users, and users will not see it on their private or public profiles.
- Click the pencil icon to edit the field.
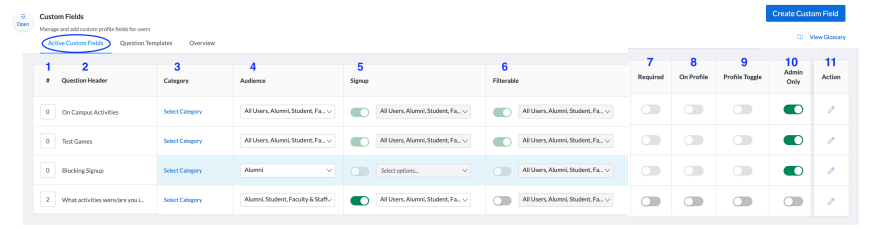
Question Templates
We’ve designed question templates to help you create inclusive and respectful demographic questions. You’ll find them in the Question Templates tab under Custom Fields.
- In the first column you’ll see custom field types.
- View each question in the second column.
- In the third column you’ll see the category.
- You can take action in the last column.
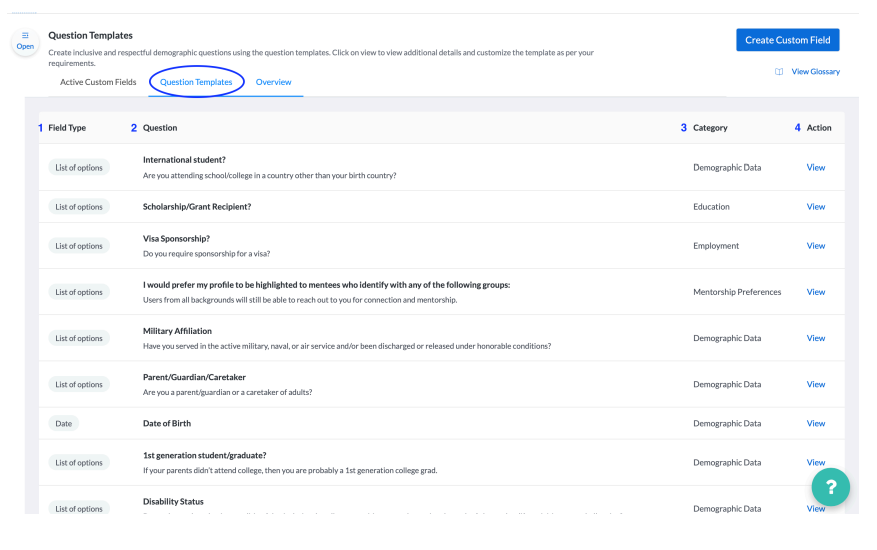
As an example, here’s the question template for Race/Ethnic Identities.